If you use Google Workspace (Formerly G Suite) it’s possible to use DomainsFoundry DNS to set up your domain name to work with Google email.
Follow the steps below:
1. Open your DomainsFoundry DNS settings
- Log in to your DomainsFoundry Dashboard.
- Click Domains
- Click the domain name you want to manage.
- Click Domain Tools > DNS Management
2. Verify your Domain with Google Workspace (G Suite)
- Find your G Suite TXT verification record Find the G Suite Setup Wizard
- In DomainsFoundry DNS Zone Editor, click the drop-down arrow next to Add Record and select Add TXT Record
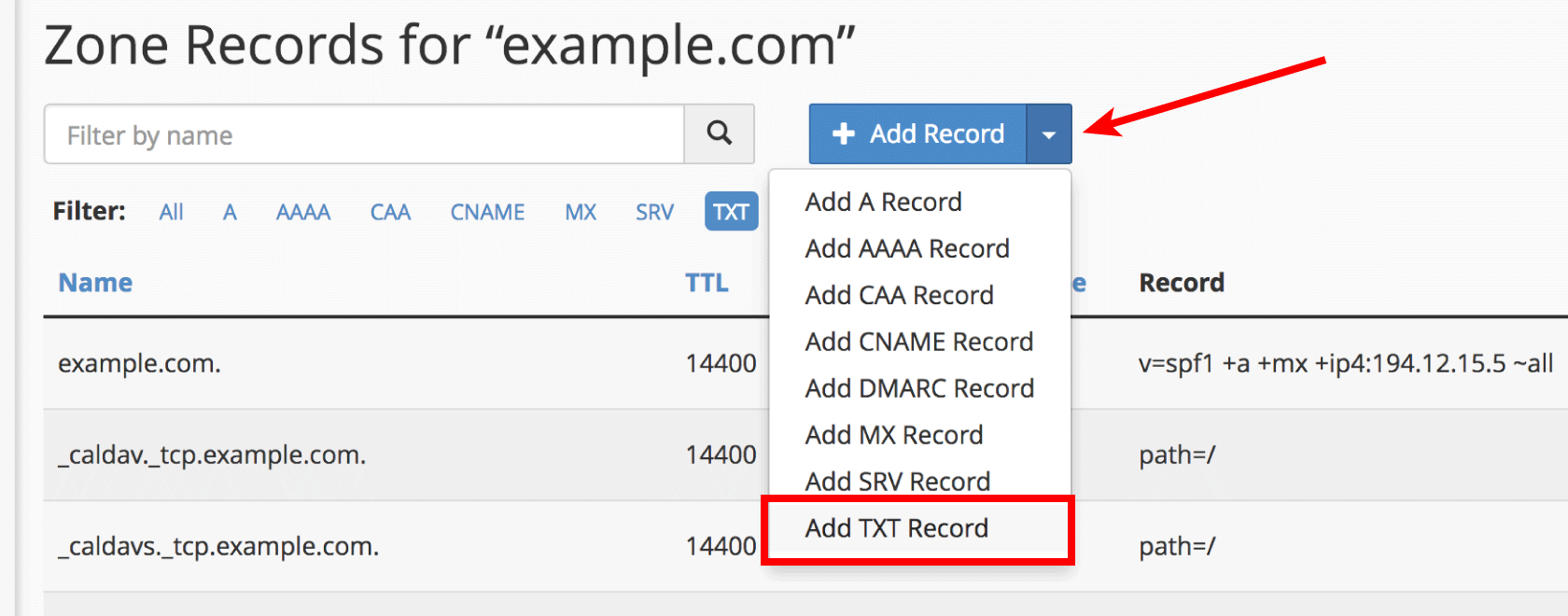
- Enter the following:
- Name: Enter your domain name, E.g. example.com without the “www” in front.
- Record: Copy and paste the G Suite verification record – Similar to: google-site-verification=h8nKAuCB6HpREOrOAYnSITmR-cKVkz2hN1T3vYu5Ovs
- Click Save Record
- In the Google Admin console window, click Verify.
3. Point your existing MX record to Google Workspace (G Suite)
- In DomainsFoundry DNS Zone Editor, select MX from the Filter options.
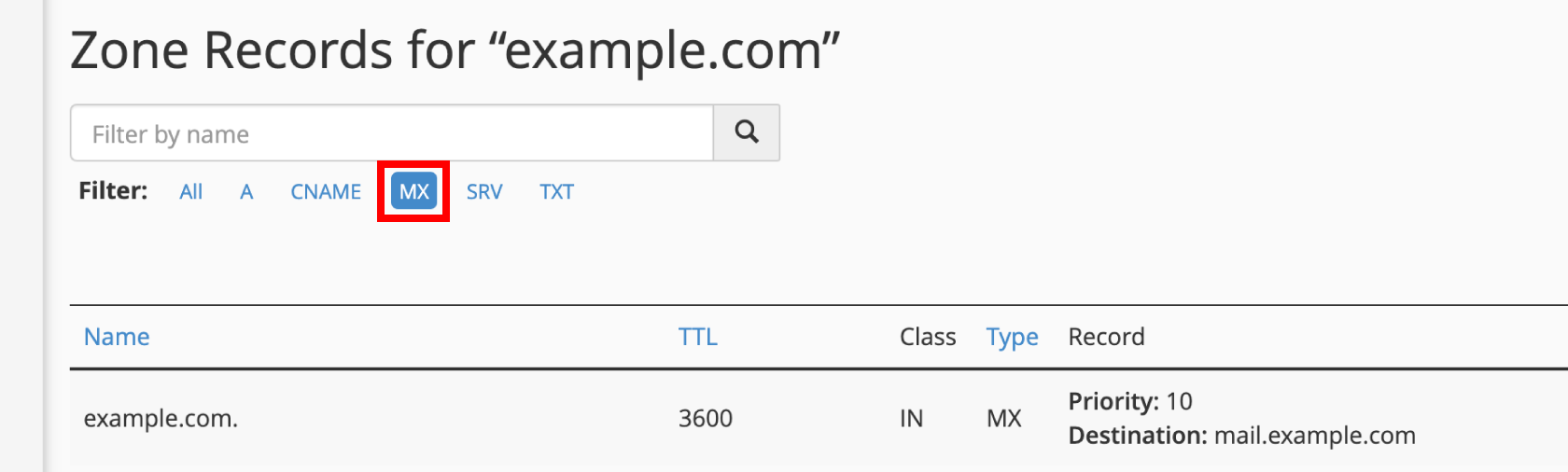
- Click Edit next to your existing MX record
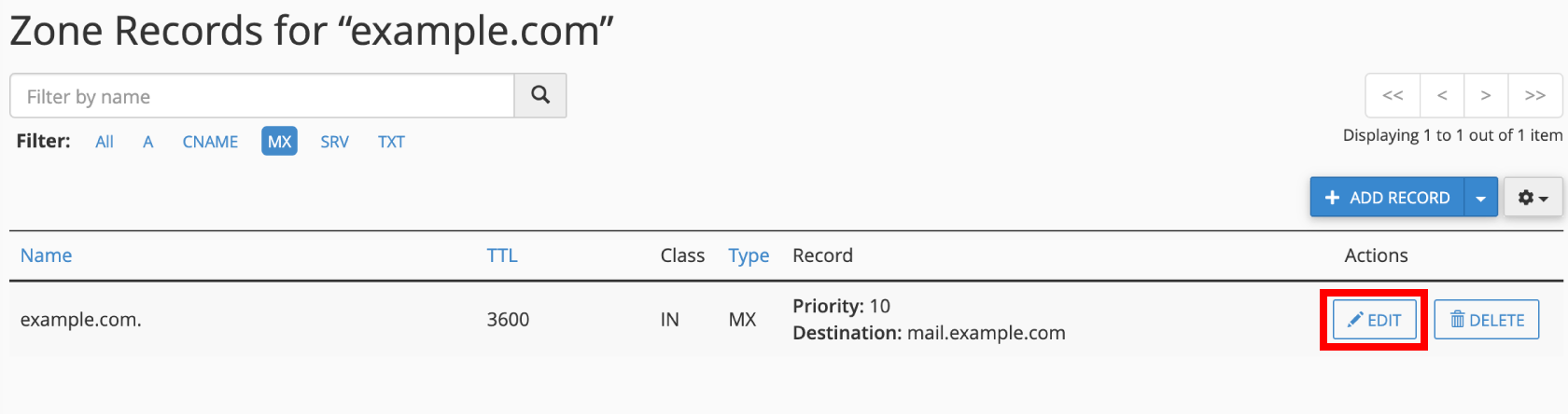
- Change the following:
- Priority: Set to 1
- Destination: Change to ASPMX.L.GOOGLE.COM

- Click Save Record
4. Add extra Google Workspace (G Suite) MX records
- In DomainsFoundry DNS Zone Editor, Click the drop-down arrow next to Add Record and select Add MX Record
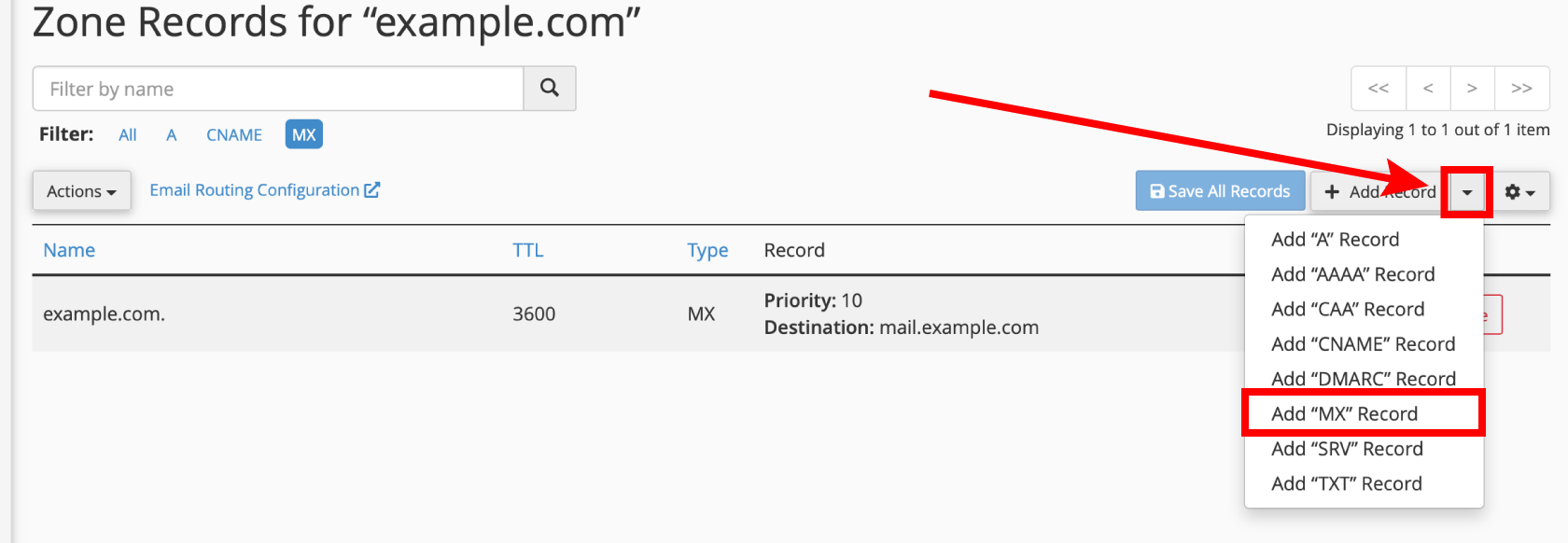
- Enter the following:
- Record: your domain. For example, example.com
- Priority: 5
- Destination: ALT1.ASPMX.L.GOOGLE.COM

- Click Save Record
- Click the drop-down arrow next to Add Record and select Add MX Record
- Enter the following:
- Record: your domain. For example, example.com
- Priority: 5
- Destination: ALT2.ASPMX.L.GOOGLE.COM
- Click Save Record
- Click the drop-down arrow next to Add Record and select Add MX Record
- Enter the following:
- Record: your domain. For example, example.com
- Priority: 10
- Destination: ALT3.ASPMX.L.GOOGLE.COM
- Click Save Record
- Click the drop-down arrow next to Add Record and select Add MX Record
- Enter the following:
- Record: your domain. For example, example.com
- Priority: 10
- Destination: ALT4.ASPMX.L.GOOGLE.COM
- Click Save Record
5. Setup SPF records for Google Workspace (G Suite)
- In DomainsFoundry DNS Zone Editor, Select TXT from the Filter options.
- Click Edit next to your existing TXT record for your domain.
- Change the following:
- Record: Change to v=spf1 include:_spf.google.com ~all
- Click Save Record
